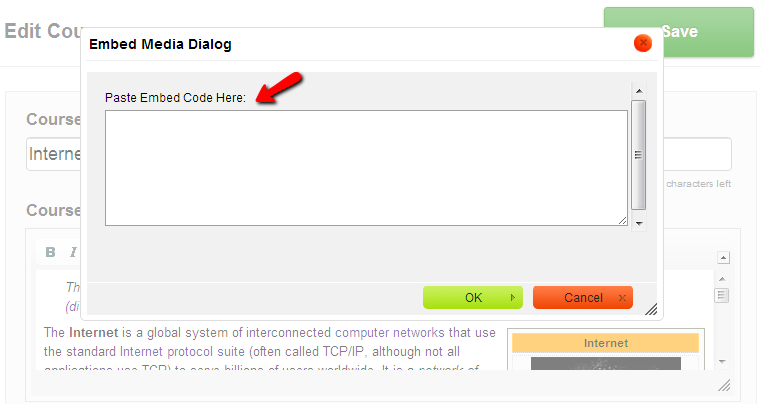How to Embed YouTube Videos in a Course
Need to drop in a quick how-to video or a recorded walkthrough? Embedding YouTube videos into your ProProfs course is a smart way to add context without slowing things down. It's perfect for when you want to reuse existing tutorials, demo clips, or public training content without re-uploading everything.
Whether you're running a remote onboarding, sharing a product explainer, or building a self-paced module that actually keeps attention, embedding videos helps your content speak louder, visually.
Why This Matters
-
Keeps your course lightweight – YouTube-hosted content loads faster and doesn't consume your storage quota.
-
Supports learner engagement – Videos offer clarity for topics that are hard to grasp through text alone.
-
Works across devices – Embedded YouTube videos adapt well to mobile and desktop screens, helping learners stay on track regardless of how they access the course.
-
Fits structured content flows – Whether you're delivering content to CFOs, nonprofit teams, or government cohorts, you can place videos within your module structure and pair them with quizzes or PDFs.
To Embed a YouTube Video into a Course
Step 1: Go to "My Courses".
Step 2: Click on "Edit Course".
Step 3: Click on "Embed Media" in the Course Description box.
Step 4: To get the embed code of a YouTube video, follow the steps below:
Step 4 (i): Go to the page on YouTube where your video is and click on "Share."
Step 4 (ii): Click on Embed and check "Use old embed code" and uncheck "Include related videos" and "Enable privacy-enhanced mode" options, and copy the embed code generated.
Step 5: Now, paste this embed code in the box and click on "OK".
Step 6: Save changes and check to see if the YouTube video has been added to your course.
Best Practices
-
Keep videos short and specific - learners are more likely to finish a video that is focused and under 6 minutes.
-
Pair videos with interactive elements like a quiz or reflection question to reinforce learning.
-
Mention the video length in your module title or description, so learners can plan their time.
-
Use publicly available or unlisted YouTube links to avoid access issues during playback.
Frequently Asked Questions
Can I embed more than one video in a course?
Yes. You can embed multiple videos within the same module or across different lessons. Just repeat the same process for each video.
Will learners need a YouTube account to watch the video?
No. As long as the video is set to public or unlisted on YouTube, it can be viewed without logging in.
Can I track if a learner has watched the full video?
ProProfs currently does not track video completion from embedded YouTube links. For critical modules, consider pairing videos with a quiz or acknowledgment prompt.
Will embedded videos work on mobile devices?
Yes. Embedded YouTube videos are responsive and work across mobile phones, tablets, and desktops.
Need help embedding your video or encounter issues? Contact our support team, and we'll resolve the issue for you.


.png)
.png)